タスク管理にこんな悩みをかかえていませんか?
「ノートや紙を使って書き出しているけれど、机の場所を取るし毎回手書きするのがめんどい」
「タスクにかかった時間も管理したいけど、エクセルで毎回日付を入力することがめんどくさい」
「企業情報だからクラウド系のサービスは一切使えない」
「商用利用にお金がかかるアプリも使用できない」
そんな問題をすべて解決する優れたメモアプリをご紹介します。
その名も、「Logseq(ログシーク)」です。
Logseqって何?
Logseqはずばりマークダウンエディタです!
マークダウンはいくつかの記号を使いながらテキストを記述すると、見栄えが素晴らしく美しいものに仕上がるものです。
Wordで文書を作成するときをイメージすると、タイトルや章立てごと見出し設定をつけますよね?
箇条書きやナンバリングでわかりやすくしますよね?
それと同じことがマークダウンでもできるのですが、わざわざマウスでリボンタブから太字を選択したり、見出しを変更したりしなくても「#」とかをつけるだけで見出し化できてしまうのです。
| 役割 | マークダウン記法 |
|---|---|
| 見出し1 | # |
| 見出し2 | ## |
| 見出し3 | ### |
| ページリンク | [[ ]] |
| タスク | /TODO |
| タスクの期限設定 | /TODO タスク名 /Deadline |
一例ですが、
「# 見出し1」
と入力します。
するとエディタの閲覧画面では太字かつ強調されてタイトルであることがわかりやすくなっていますよね?
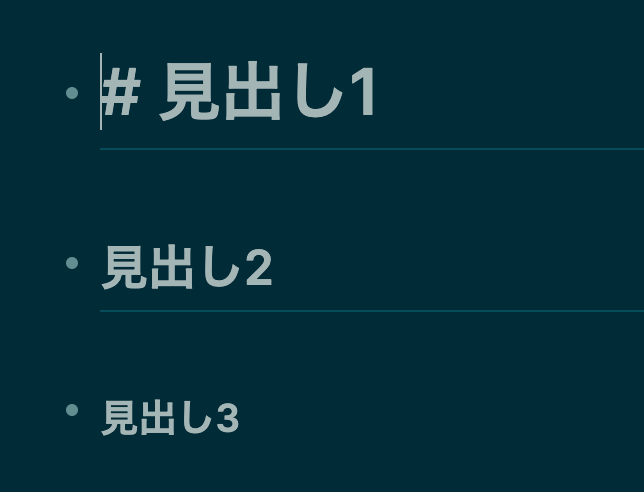
Wordだったらいちいちリボンタブから「見出し1」とか「見出し2」をクリックしないとできないことが、「#」をつけるだけでできてしまうのです。
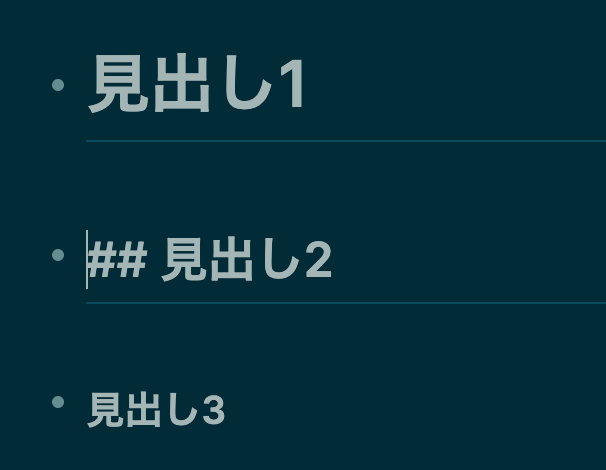
なお、Logseqではライブプレビューになっており、カーソルがある行のみ編集対象になります。つまり見出し1の「#」が消えているのはカーソルを行から外しているからです。
編集したいときはカーソルを当てるようにしましょう。
Logseqはなぜ会社でも使えるの?
私もですが、会社勤めだと企業機密の関係でクラウド系のサービスを使用できないことが多いです。というのもクラウドサービスだと社外にデータを預けることになってしまうので、使用することができません。
だけどLogseqは大丈夫です。なぜならばローカルにファイルを保存するからです。あなたが仕事で使っているパソコンにしかデータが残らないのだから、情報を守ることができます。
加えてオープンソースアプリなので商用利用でも無料で使うことが許可されています!
なので思う存分に使うことができます。
Logseqのインストール方法
では実際に使ってみましょう!
- Logseqをインストールする
https://logseq.com/
公式サイトにアクセスしてパソコンのOSに合わせたアプリをインストールしてください。
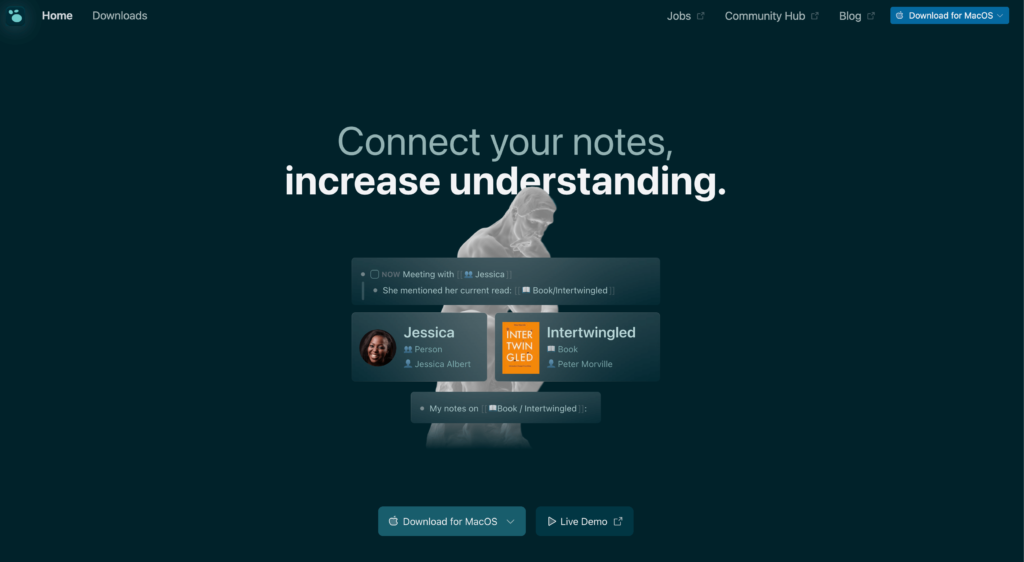
- アプリを起動したらLogseqのファイルを保存するフォルダを設定する
最初はデモ用の画面が表示されますが、下にスクロールするとフォルダを設定できる画面があります。
Logseq専用のフォルダを使うことをおすすめします。
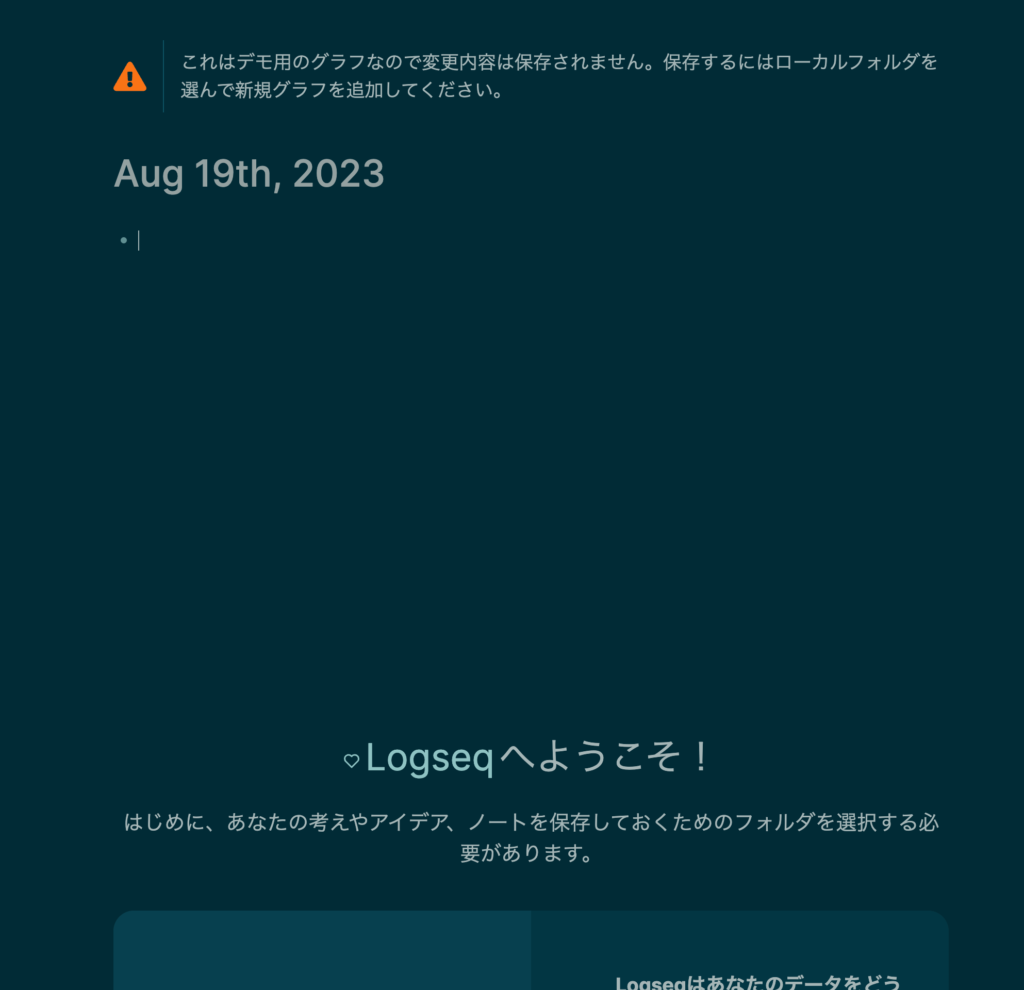
下記の「フォルダを選択」をクリックして、Logseqで使うファイルをどこに保存するか設定でOK!
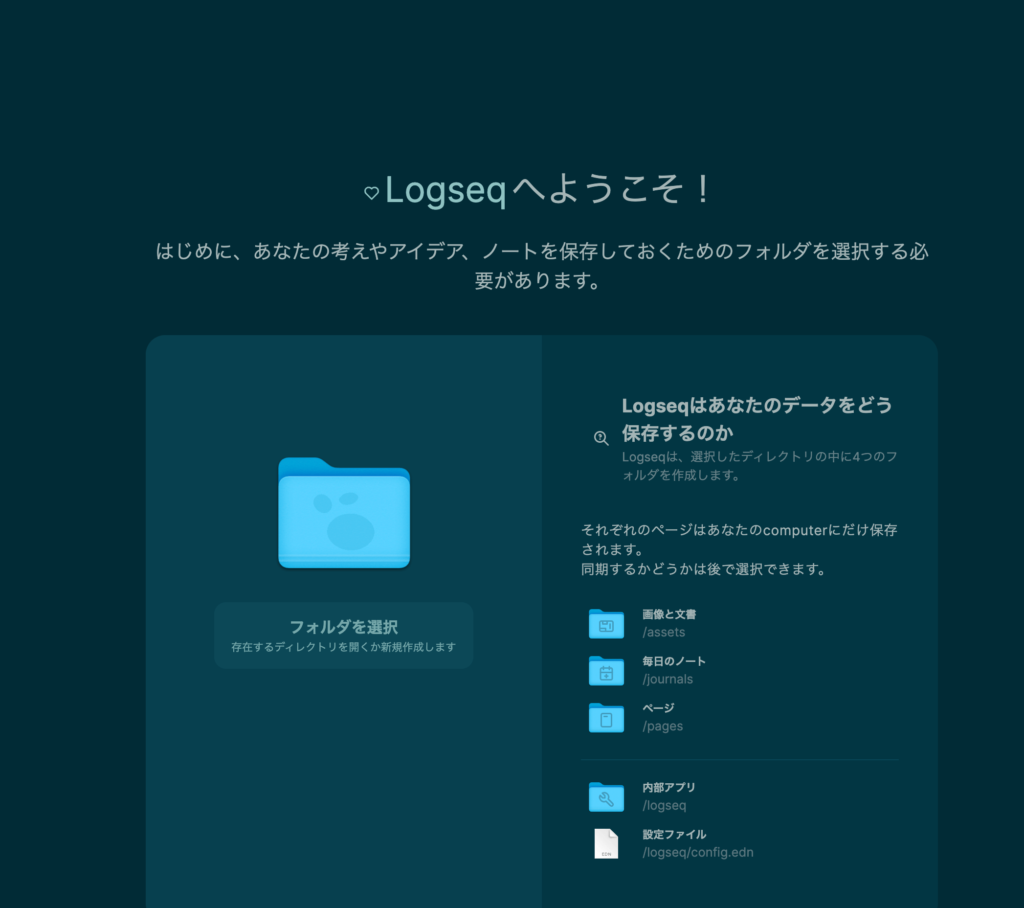
3. 準備完了
Logseqの使い方
まずはLogseqのフォルダ構造を説明します。
Logseqのフォルダ構造
Logseqでファイルの保存先に指定したフォルダを開くと次のようになっています。
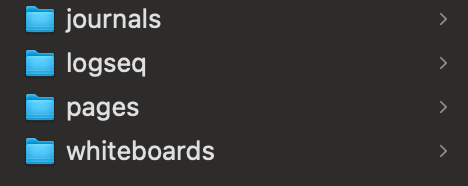
journalsとは日誌が格納されるフォルダです。logseqはLogseqのアプリで使用される設定ファイルなどが入っています。pagesは日誌以外に作成したファイルが格納されています。whiteboardsはホワイトボードで作成したファイルが保存されます。
そしてLogseqの第一の特徴は「日誌」にあります。日誌とは毎日1ページが作成され、その日の出来事や打ち合わせ議事録、考えたことなど何でも書けます。
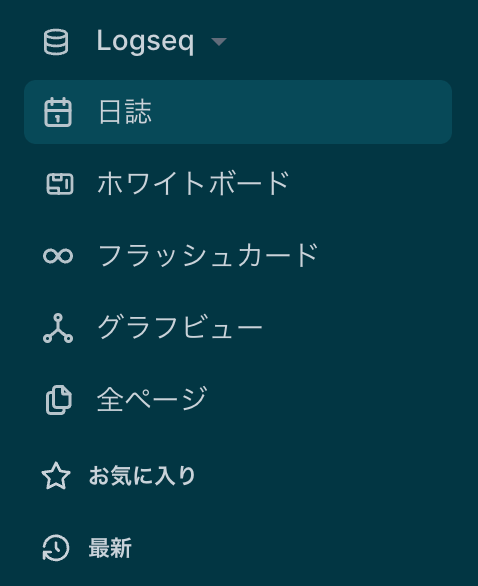
おすすめの書き方
Logseqはマークダウンエディタのように[[ ]]を入力するとそのページからリンクを貼ることができます。ページがない場合は自動で新しいページが作成されてリンクが貼られます。

また、リンクの下にインデントで字下げをすると子要素にすることができます。
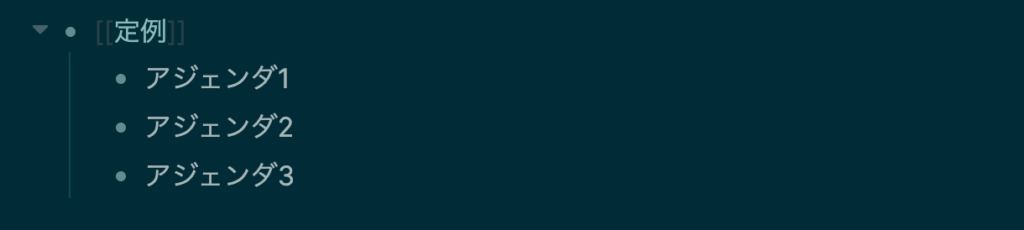
リンクをクリックしてページを開くと、自動的に参照されている箇所が一覧で表示されます。なので、日誌に「定例」というリンクで記載すると、定例ページには日付とともに記載内容が表示されるようになります!
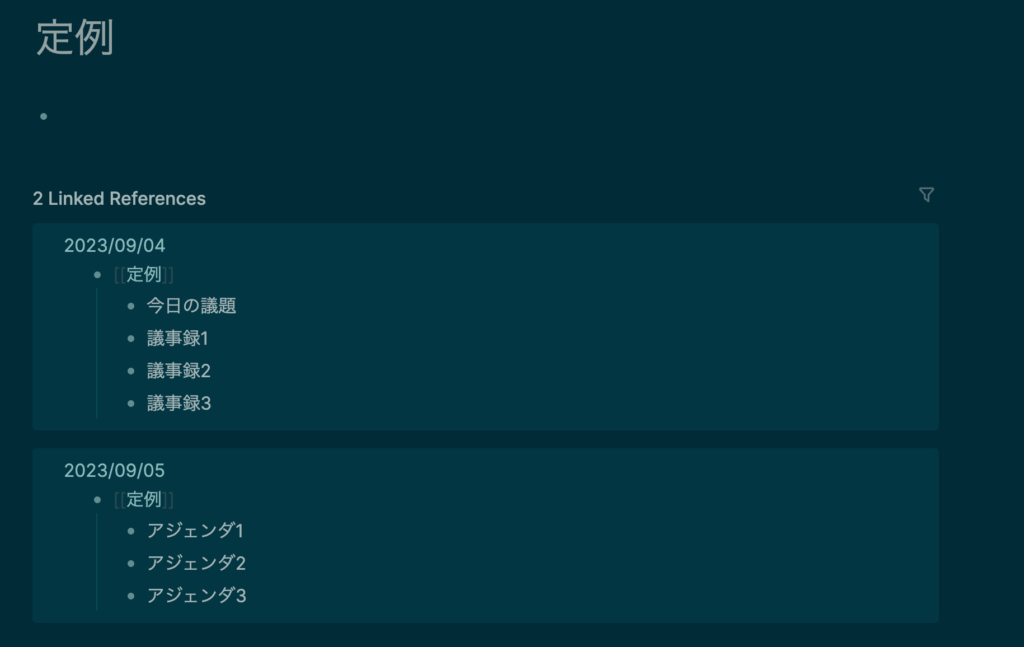
すごい便利ですよね!
私はタスク管理でLogseqを使っています。なぜならばタスク管理で必須になる「時間の記録」がいとも簡単にできるからです!
タスク管理のやり方
私はTasksページを作成しています。
その中に自分が持っているタスクをすべて書き出すというやり方を取っています。これはGTDのやり方に則っています。
自分が思いつく限りすべてのタスクを集めておくことによって、やり忘れを防ぎ安心感を持って仕事に集中できるようになります。
Tasksページにはこれからやるべきことをすべて記録しておくようにしています。
タスクの設定方法
タスクはTodo、Doing、Doneの3つの状態を設定できます。
そして、LogseqではDoing状態の時間を自動で記録してくれるのです!
やり方は簡単。
まずはTodoを設定します。/todoと入力すると入力補完が表示されますのでEnterで選択してください。その後にスペースを空けてタスク内容を書きましょう。
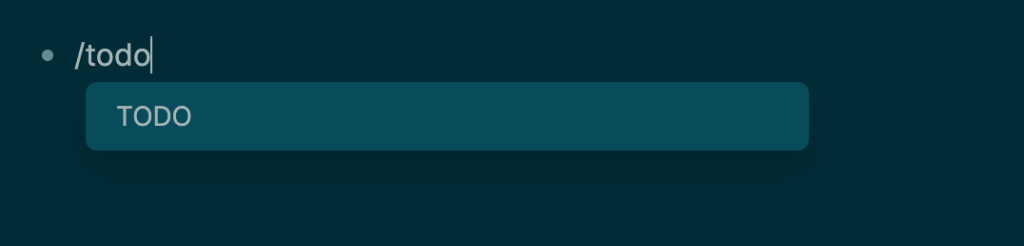
これでチェックボックス付きのタスクが作成されます。
次に、Doing状態に移行します。やり方は「TODO」をクリック(またはCTRL + ENTER)します。すると「Doing」に変更されます。
Doing状態は自動で時間の記録がされます。

再度「Doing」をクリックすると「Todo」に戻ります。
Done状態にするためには、チェックボックスをクリックしてチェックを入れます。するとDoingにかかった所要時間が右側に表示されます!

これであなたが何に時間を使っているのか、もっと効率的に仕事ができないかをあとから振り返ることができるのです!
もし、何度もTodoとDoingの状態を入れ替えてそれぞれの内訳を表示したい場合はScheduleかDeadlineを設定しましょう。
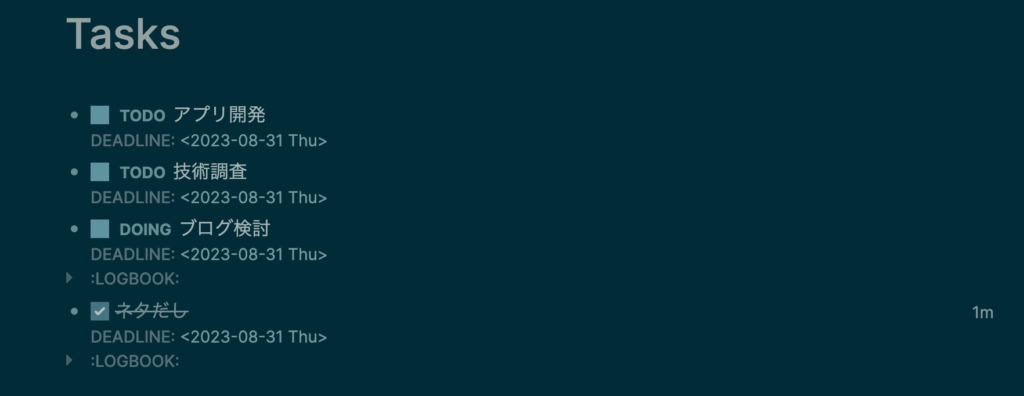
使い方は簡単で、「/todo タスク名 /deadline」などと入力します。するとカレンダーが表示されるので好きなように設定しましょう。
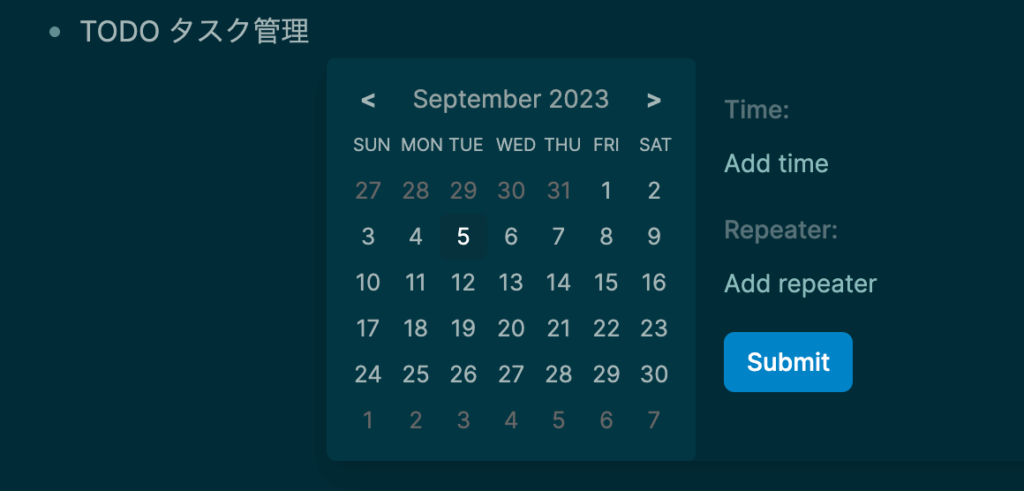

どちらかが設定されていればタスクの下側にLOGBOOKというものが表示されて、いつDoingになったのか、それぞれの内訳を表示できるようになります。
LogseqでScheduleかDeadlineが設定されていると本日の日誌ページに日付に合わせて完了していないものが表示されるようになります。なのでやり忘れも防ぐことができます!
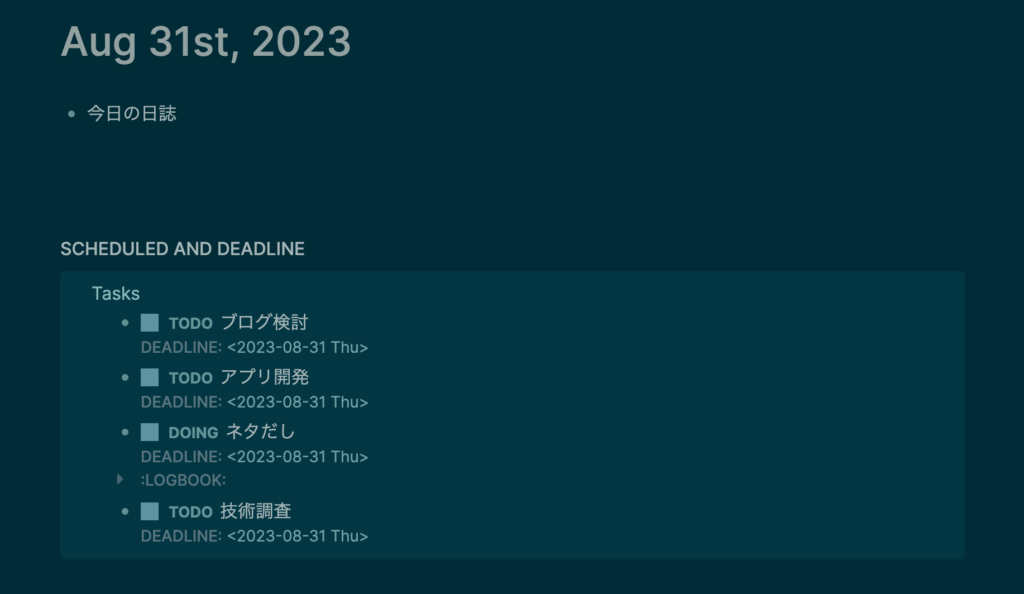

コメント