「読書メモを書きたいけど、本を読んだ後にまとめるのはめんどいなぁ」
「Kindleでハイライトつけているけど一か所に集約できないかなぁ」
「せっかく読んだ本なのに、自分の知識にできてないなぁ」
読書メモを取りたいと思っている方にはよくある悩みだと思います。
僕も同じで、以前から読書メモのやり方を模索していました。
今回は、簡単に読書メモを残すやり方を作ったので共有します!
読書メモの目的は、自分の知識にすること
読書を何のためにするのかというと、本から学んだことを自分の知識として蓄えて、実生活で使えるようにすることですよね。
読書メモはそのために取るものです。
私は本を読んで気になったところに線を引くだけでは物足りないと感じていまして、できる限り自分の言葉で説明するようにしています。
そうすることで単なるインプットではなく、自分がちゃんと実践できる知識にできると考えています!
Kindleのメモをブラウザで表示する方法があるって?
まず、今回は必須で使うことになるKindleの機能を紹介します。
それが、「Kindle: メモとハイライト」です。下記からアクセスできます!
https://read.amazon.co.jp/notebook
こちらは個人のAmazonアカウントでログインできまして、Kindleアプリでメモを書いたところやハイライトをつけたところが一覧で表示されます!
Webに表示されるので、好きなようにコピー&ペーストすることもできますよね!
ただ、日本語書籍では不具合があるようでハイライトをつけた個所の全文が表示されない場合が多いです。
なので私はハイライトの表示機能をあてにしていません。
一方、メモで書いた内容はすべて表示されるようになっています。
だから私は読書中に気になったところに、自分の言葉でもメモを付けるようにしています。これは最初に書いた「自分の言葉で説明する」ということですね。
メモであれば全て表示されるので、今回はこちらをターゲットにしました。
メモの一覧を取得するブックマークレットを作った!
自分で作成したメモであれば、全文表示されることがわかったので、次はメモをコピペするための方法を考えました。
私の読書メモはObsidianにすべて登録しているので、書いたメモをすべて転記したいと思いました。
でもいちいちメモを範囲選択してからコピーして、Obsidianに貼り付け、、って作業は非常にめんどくさいですよね?
なので、自動的にメモを抽出してくれるJavascriptコードを作成しました!
使い方は簡単で、ブックマークにこのソースコードを張り付けておくだけです。
すると「Kindle: メモとハイライト」のWebを開いているときにブックマークを押すだけで、自動的にメモの取得をしてくれます。
あとはObsidianにペーストすればいいですよね。
ブックマークレットの導入方法
ブックマークレットの登録方法と使い方を紹介します。
1.ブラウザで何でもよいのでブックマークを作成します。
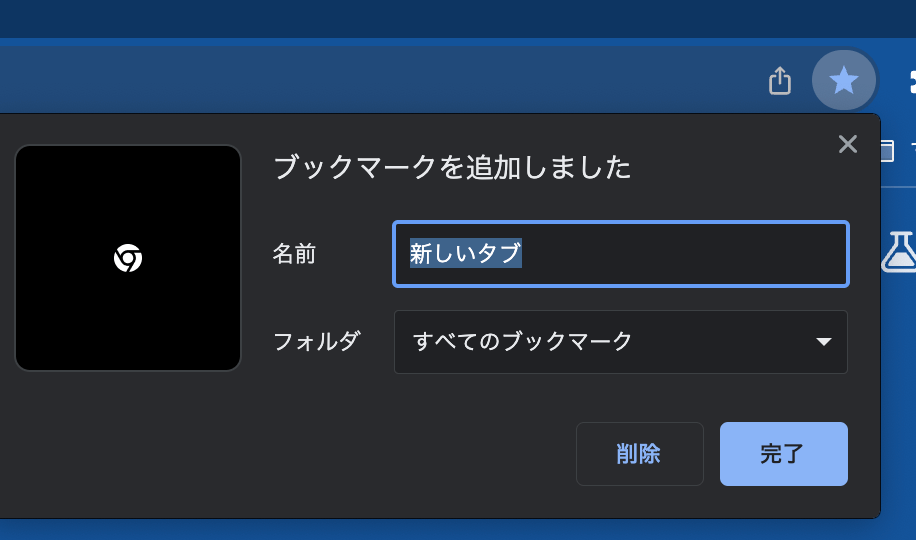
2.下記のJavascriptのソースコードをすべて範囲選択して、コピーします。
javascript:(
function(){
bookImgUrl = document.querySelector("#annotation-scroller > div > div.a-row.a-spacing-base > div.a-column.a-span1.kp-notebook-bookcover-container > a > span > img").src;
bookUrl = document.querySelector("#annotation-scroller > div > div.a-row.a-spacing-base > div.a-column.a-span1.kp-notebook-bookcover-container > a").href;
bookTitle = document.querySelector("#annotation-scroller > div > div.a-row.a-spacing-base > div.a-column.a-span5 > h3").innerText;
bookMemos = document.getElementById("kp-notebook-annotations").children;
showText = "";
for (var i = 0; i < bookMemos.length; i++){
bookMemo = bookMemos[i].getElementsByClassName("a-size-base-plus a-color-base");
memoPosition = bookMemos[i].getElementsByClassName("a-size-small a-color-secondary kp-notebook-selectable kp-notebook-metadata");
if (bookMemo.length){
if (bookMemo.note.innerText != ""){
let newstr = bookMemo.note.innerText.replace('■', '## ');
showText += newstr + "\n" + memoPosition[1].innerText + "\n\n";
}
}
}
prompt("Please copy text.", `${bookTitle}\n\n\n\n` + bookUrl + "\n\n" + showText);
}
)();4.ブックマークを右クリックして「編集」をクリックします。
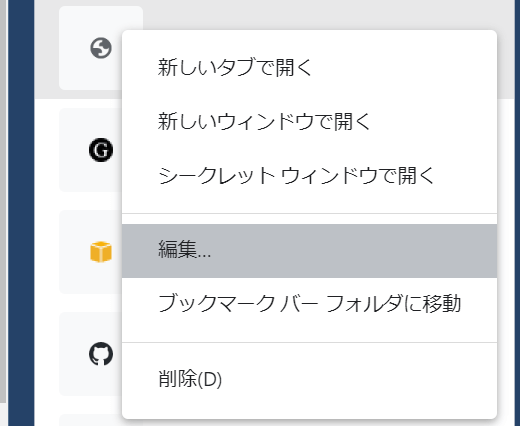
5.「名前」は自由につけて大丈夫です。「URL」には先ほどコピーしたソースコードをペーストし、「保存」をクリックします。
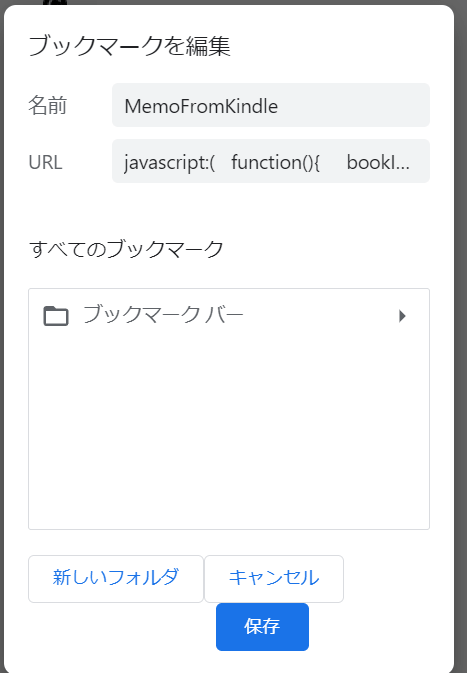
6.「Kindle: メモとハイライト」を開き、メモを取得したい本をクリックします。
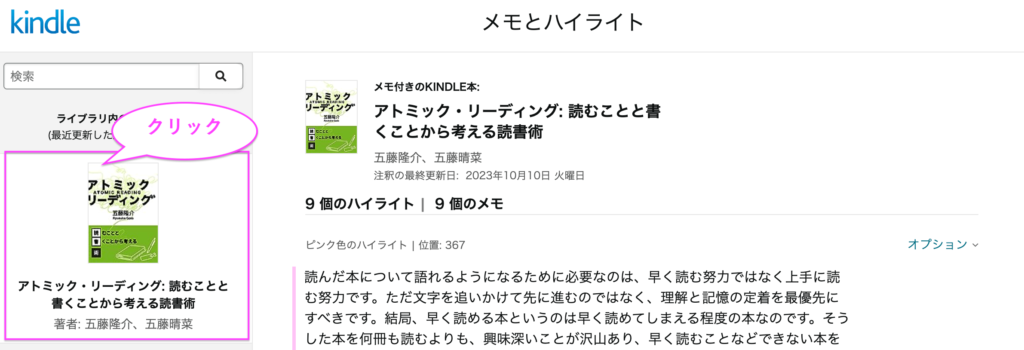
7.登録したブックマークをクリックすれば、ダイアログが表示されるのでテキストをすべて選択して、コピーします。
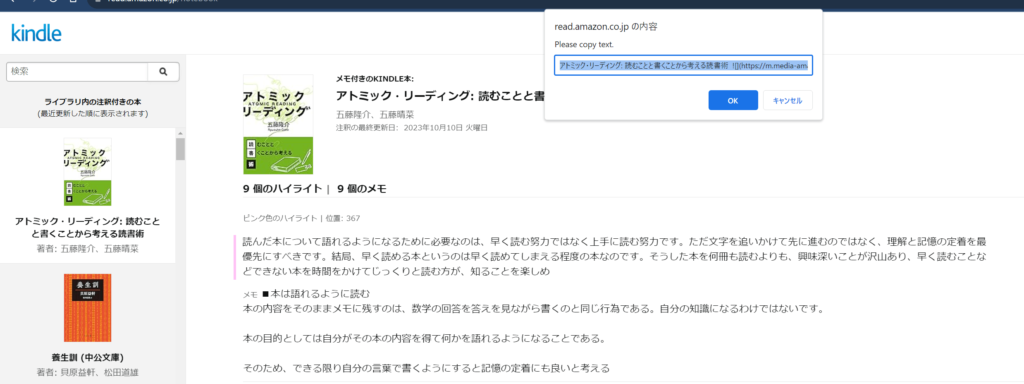
8.好きなエディタにペーストして終了
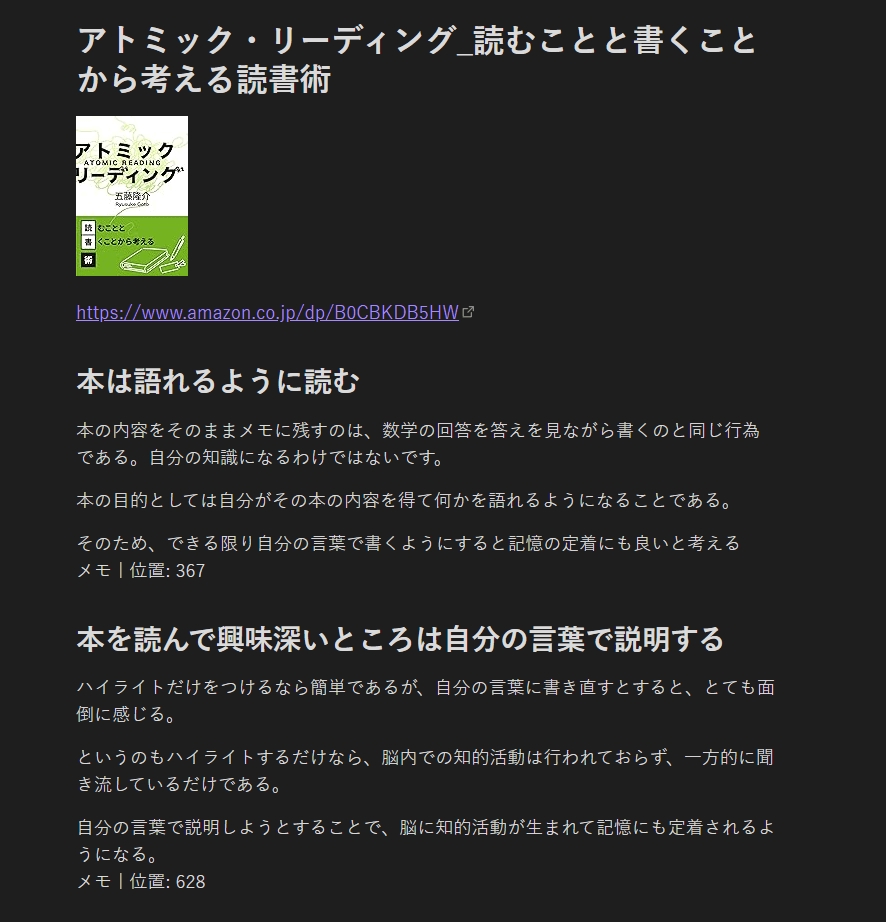
マークダウンの「##」をサポートしています
ここで、メモを付けるときの使い方をお伝えします。
私のブックマークレットでは、「■」を「##」に置換するような仕組みを取り入れています。
「##」はマークダウン記法において「見出し2」を意味します。
Kindleでメモを書くときは見出しにしたいタイトルの先頭に「■」を付けて書くと、自動的に「##」に変換してくれるので、Obsidianにペーストしたときに見た目が良くなります。
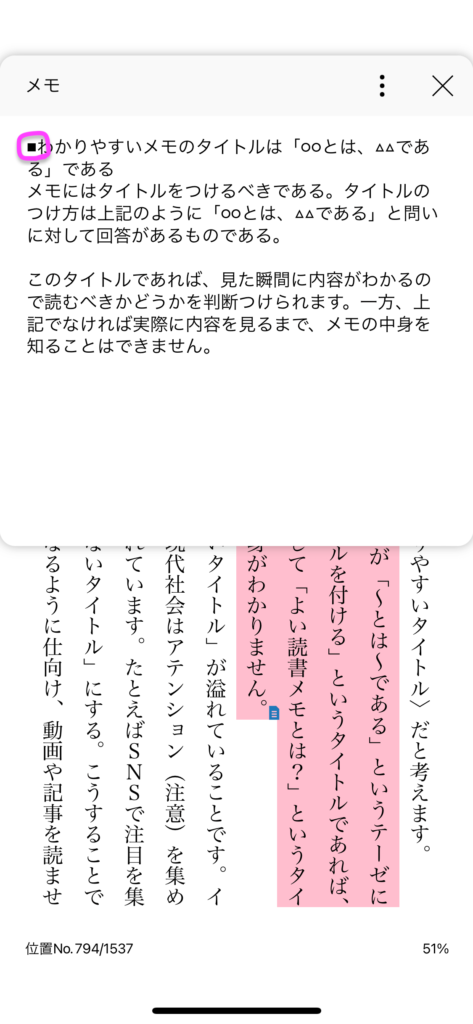
Kindleに自分の言葉でメモを書く:ブックマークレットで集約する
今回は読書メモの便利なやり方について紹介しました!
読書メモの目的は自分の知識にすることです。自分の言葉で表現しなおすことによって、ちゃんと使える知識に昇華できます。
Kindleを使えば本を読みながらメモを書くことができるので、とても読書を効率的に行うことができるようになります。
僕が作成したブックマークレットも非常に便利なのでぜひ活用ください!
それでは、あなたの読書生活がより豊かになりますよう僕も祈っています。

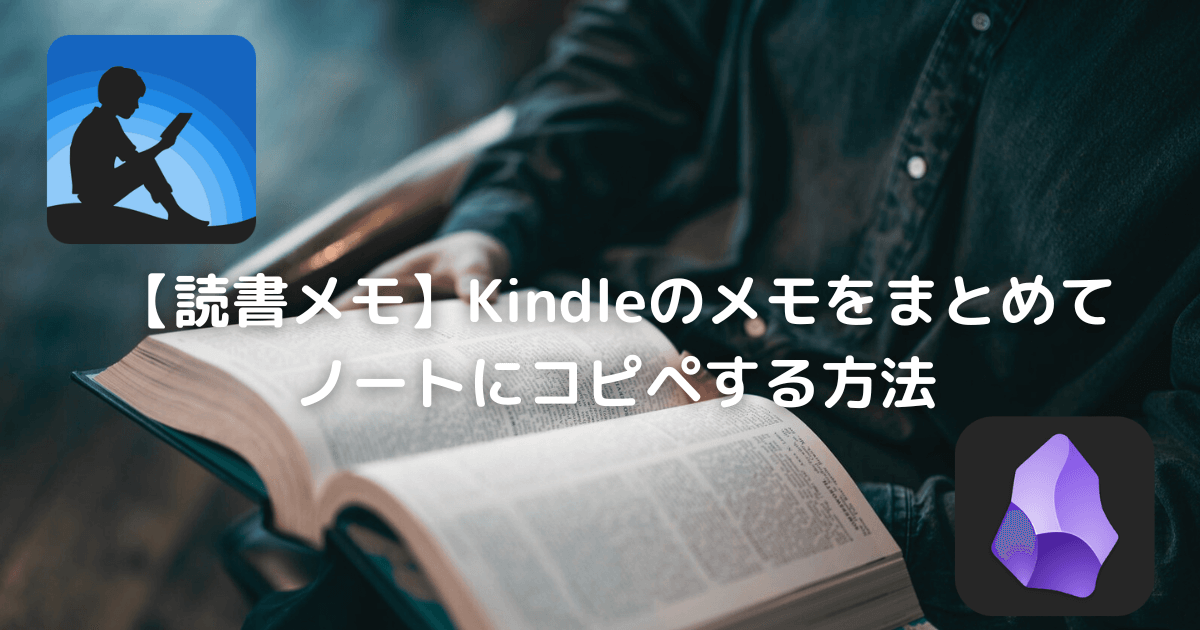
コメント