「読書メモを残したい!」
「だけど、いつ読書メモを書けばいいのかわからない!」
「本を読みながら書くのは時間がかかって辛いし、読み切ってから書くののも大変!」
そんなあなたに朗報です。
Kindleに書いたメモをそのままNotionなどのMarkdownにコピペできるツールを作りました!
これを読めば、
「Kindleで読みながらメモを書けるので、読書が快適になる!」
「書いたメモは簡単にコピペできるから読書メモも作りやすい!」
「Markdown形式になるので、あとから見出しを整える必要もなし!」
という快適な読書生活を送れるようになります。
では行きましょう!
はじめに
私は読書をほぼKindleでやっています。
読書の目的は新しい知見を得て、
ビジネスや人生をより良くすることです。
なので本を読むだけで終わりにはせず、
必ず読書メモを残すようにしています!
だけど、読書メモって大変なんですよね。。
私も以前は本を読みながら気になったことがあればNotionなどに書いていたんですけれど、
KindleとNotionを交互に切り替えながらメモする必要があるので、とても時間がかかるんですよね。
もしくは、読み終わったあとに一気にまとめようと思っても気になる箇所が多すぎると
精査するのに時間がかかってしまい、結局のところ読書メモ自体がイヤになってしまいます。
何か良い方法はないかと模索したところ、なんとAmazonから「メモとハイライト」という便利なサイトが出ているではありませんか!
今回はそのサイトを使ってメモを簡単にMarkdownへ変換する拡張機能を作ったのでご紹介します!
読書メモを残すならKindleが便利!
Kindleならいつでもどこでも読めるのは当たり前!
紙の本には無い最強のメリットが、片手でメモを書けるということです。
毎朝の混雑した電車内で誰にも迷惑をかけずに読書に没頭できる。
そして気になることやあとから見返したいところには、線を引いたりやメモを書ける。
素晴らしすぎます。
通勤時間はYouTubeを見るしか無いと思っていた僕も、快適すぎるあまり毎朝読書をしています。
周りのビジネスマンに差をつけるチャンスですね。
【余談ですが】
私はKindle専用のタブレットは使っていません。過去にはKindle Paper WhiteやKindle Oasisを買っていたのですが、スマホと比べ得ると画面のタッチ感度が悪く、線を引いたりフリック入力で素早くメモを書けないので、今ではスマホのKindleアプリ一択になりました。
おすすめのChrome拡張機能「Kindle Memo for Markdown」
最近はNotionを仕事やプライベートで使っている方が多いですよね。
Notionの特徴といえば、ずばりMarkdownでしょう!
Markdownとは?
Markdownとは文書の体裁を整えやすくする仕組みのことで、
見出しなら「#」を行頭をつけたりします。
私も毎日のようにMarkdownを使っていて、読書メモもMarkdownで書きたいと思っていました。
でも、Kindleアプリでメモを書いたところでMarkdownになるわけではありません。
結局のところKindleを開いて、メモを範囲選択したのちにNotionにコピペ → 見出しになる行頭に「#」をつける。
なんてのはとてもめんどくさいです。
こんなことをしていると読書メモが嫌になるどころか、読書すらやめたくなります。
なので、いっそのこと自分の読書が快適になる便利なツールを作ることにしました!
その名も…
「Kindle Memo for Markdown」
これはChromeブラウザの拡張機能なのですが、Kindleの「メモとハイライト」ページを開いて、ボタンをクリックするとなんと一括でメモの内容を抽出してくれるではありませんか!
しかも、メモの1行目に自動で「##」をつけて見出し2にしてくれるのです!
その状態でNotionへコピペするとあら不思議!
Markdown記法によって見出しが作られるのです!
それだけではありません。
Kindleでメモをするときに、同時に行うことといえば本文中のハイライトです。
この拡張機能ではハイライト箇所も抽出してくれて、しかも「引用(>)」記号をつけてくれるのです。
なのでMarkdownにコピペしたときに、ハイライトした本文の文章はそのまま引用になり、
自分が書いた気づきなどのメモは見出しが自動的につくのです!
読み返したときに
「この文章は自分のメモだっけ?それとも本の内容そのままだっけ?」
と頭を抱えることがなくなります!
Kindle Memo for Markdownの使い方
1. Chromeに「Kindle Memo for Markdown」を追加する
こちらのリンクをクリックして、ChromeのWebストアを開いてください。
■Kindle Memo for Markdown
そして右上の「Chromeに追加」をクリックしてください。
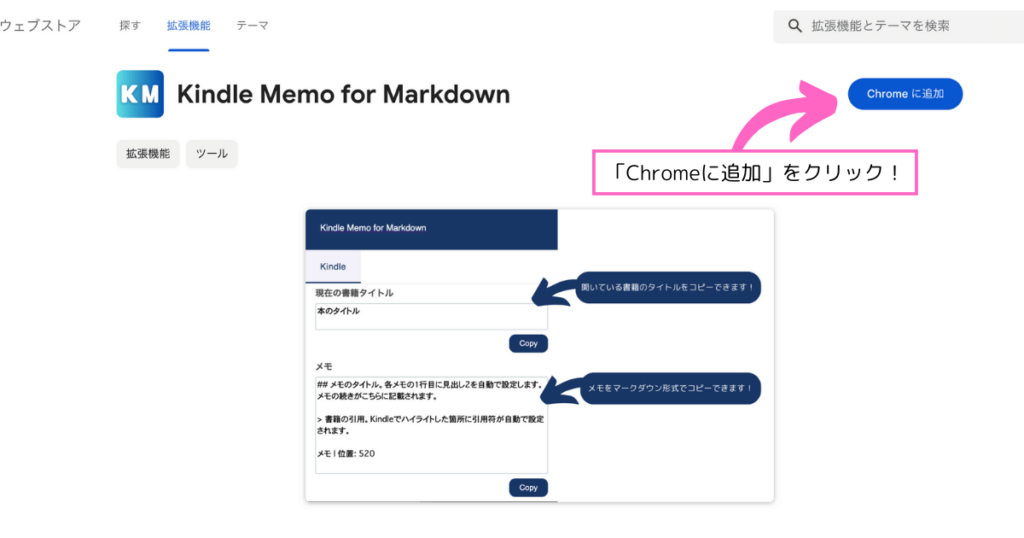
下のような画面が出たら、「拡張機能を追加」をクリックしてください。
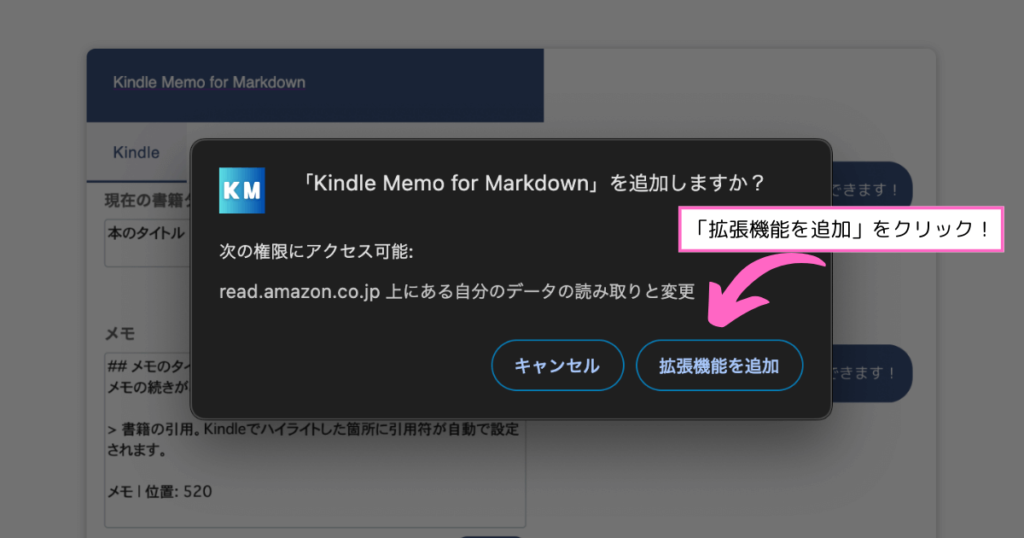
2. Kindleのメモとハイライトを開く
■メモとハイライト
https://read.amazon.co.jp/notebook
リンクをクリックして、Webページが開いたら拡張機能のボタンをクリックしてください。
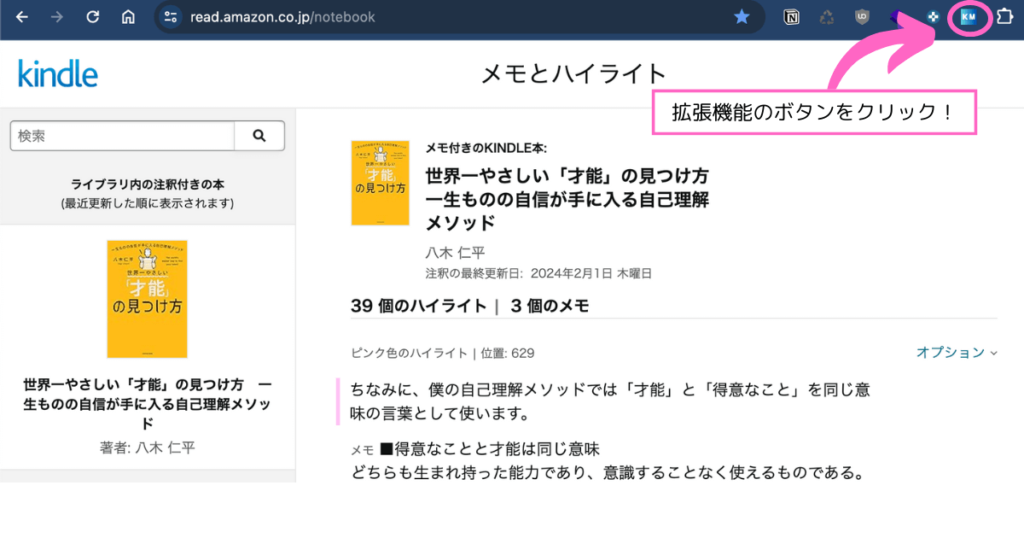
すると、このような画面が出るので
書籍のタイトルとメモをコピーできます。
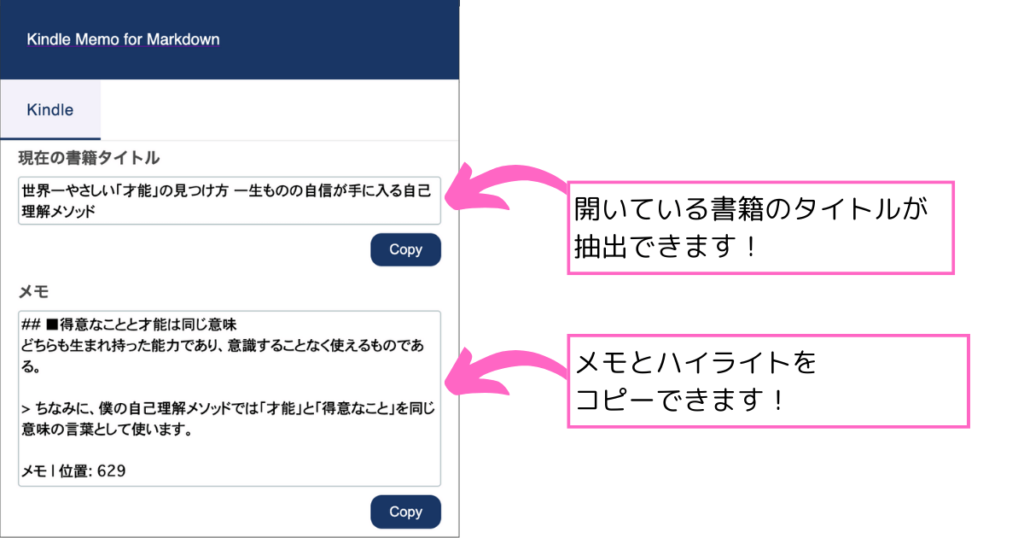
お好きなエディタにコピペして完了!
最後にNotionなどのお好きなエディタへコピペして完成!
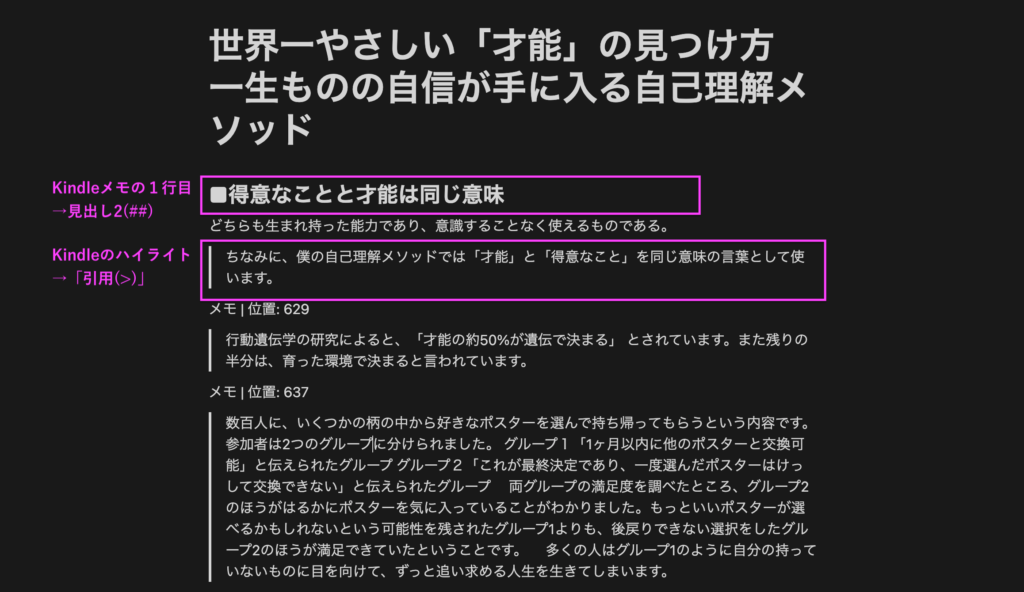
おわりに:読書メモを残して生産性向上!
「Kindle Memo for Markdown」であれば読書メモを残す手間はほとんどありません!
本を読みながら線を引いたり、メモを残したりするだけであとから一括でメモ用のツールにコピペすればいいだけですから。
読書メモをまだ残してない方がいたら、ぜひこのやり方を試してみてください!
もし拡張機能がめんどくさい場合はこちらも試してみてくださいね!


コメント